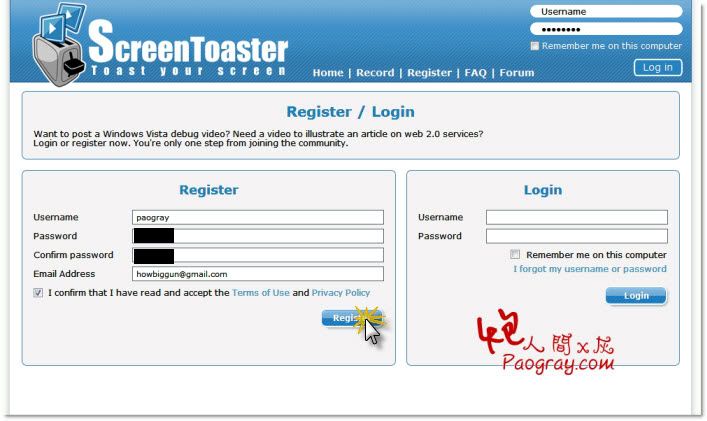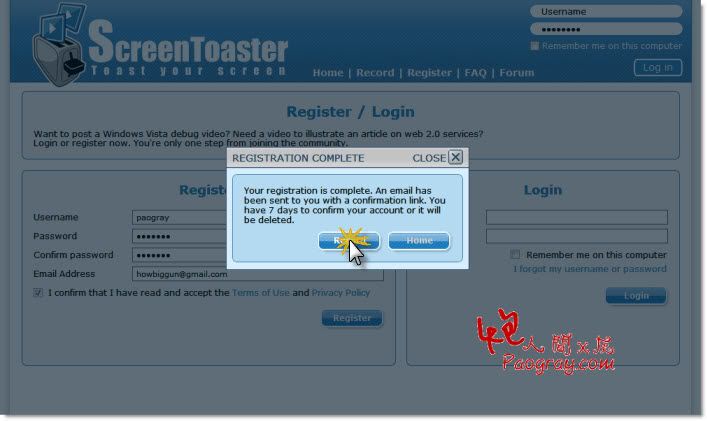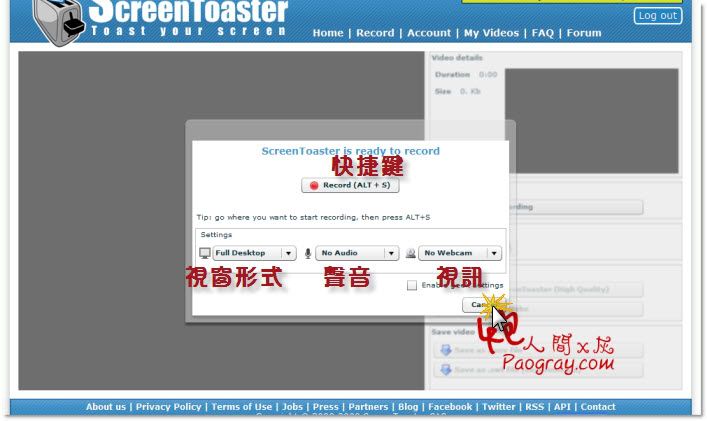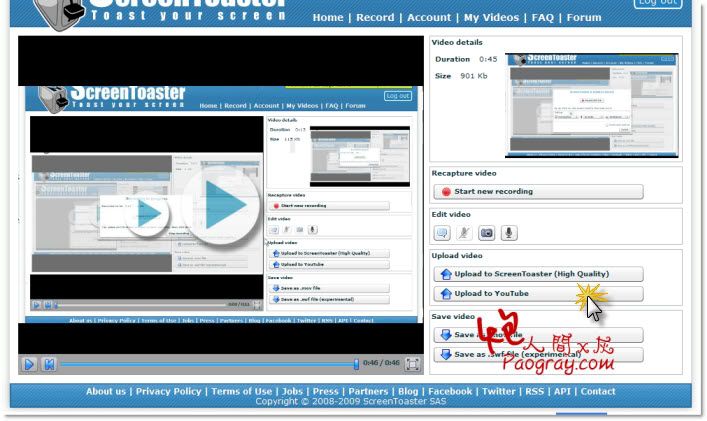Diigo是什麼?
簡單來說,它主要可成為:
•研究與學習的輔助工具。
•知識管理分享的平台。
•以知識分享為基礎的社交平台。
•個人線上知識管理工具。
•個人線上書籤。
•線上書籤分享
當書籤設為Public時。
•線上個人書籤
當書籤設為Private時。
•線上畫重點
當我們閱讀文章時,適時的畫重點可以幫助我們於日後再次複習時節省許多不必要的時間,如果你願意甚至可以將你的重點標記設置為Public,讓別人造訪該網頁時也能夠看到你所標記的重點。
•給予網頁評論及備註
Diigo可以給予網頁備註及評論,也可以只針對我們所畫重點給予備註或評論,並且可以設定評論或備註的開放權限,如果要分享就可以設定為Public,如果別人的備註或評論我們有權限讀取時(例如對方設定為Public),當我們在那之後閱讀該網頁時,就可以看到對方給予的備註或評論,甚至我們可以加入自己的備註作為補述或討論,因此Diigo所提供的不僅僅是一種線上網頁備註,更是一種開放性的交流、討論平台。
•網頁快取
類似Google的庫存頁面,當我們加入書籤後Diigo會自動建立一份當時的快取,連收藏的動作它都幫我們做好了。
•網頁快照
俗話說有圖有真相,Diigo能幫我們建立書籤時頁面的screenshot(螢幕截圖)並儲存在線上。
•待讀清單
如果有一篇好文我們在當下沒有時間好好閱讀時,將可以利用此功能將它加入到待讀清單中,有時間再來好好閱讀。
•書籤清單
Diigo的書籤管理方式完全採用Tag的方式,而此功能可視為一個特殊的分類方式,例如當我們正在研究某種東西的時候,我們可以為其建立一個書籤清單(List),並再加入書籤時額外指定加入清單中,方便整理及回顧。
•共享群組
共享群組(Group)可以視為一種特殊的共享方式,也可以視為一種特殊的分類方式,與List不同的是Group提供更多的共享與交流功能,例如,Group可以指定開放的權限,讓特定人士才能過閱讀這個共享群組,在這個群組中的成員將可以彼此分享、交流相似話題的書籤、評論等等。
Diigo 在 User Experience 方面處理的相當好,除了可以特別註冊 Diigo帳號之外,也可以直接使用Google、Facebook、Twitter、Yahoo!的帳號註冊。對於其操作 Diigo也提供了簡易的影音教學。
安裝 Diigo 瀏覽器擴充功能
Diigo提供各種瀏覽器的擴充功能,透過對於瀏覽器額外的擴充可以把Diigo的功能完全發揮出來,因此建議如果要完全感受 Diigo的強大就一定要安裝官方提供的擴充功能。
安裝方式很簡單,進入首頁後你將會看到一個很大的安裝鈕,這個安裝鈕會根據你所使用的瀏覽器而有所不同,例如使用Firefox瀏覽時將會看到:
而當使用Google Chrome瀏覽時將會看到:
安裝完之後,將會出現其功能列,例如:Firefox將會出現如下的Toolbar
MyLibrary 就是自己收藏的書籤庫,下圖為 Web 介面,分為以下三種瀏覽模式,可依據需求於這三種模式下切換檢視。
•緊實模式 (Compact Display)
•瀏覽模式 (Best for Browsering)
•管理模式 (Best for Edit or Manage)
- 加入書籤Diigo提供許多加入書籤的方式,除了可透過 Toolbar 提供的功能,也可以使用Web介面的方式加入書籤收藏。在此只簡單介紹Toolbar的方式。
首先我們可以先選取網頁中的一段重點,並按下 Toolbar 中的 Bookmark,就會出現以下的對話視窗,此時在 Description 中將會自動加入我們選取的文字。
↑ Diigo 的 Tag 是以 空白 區隔
這時候我們可以設定這個書籤是否為私有(Private),若設定(Unread)未讀則如同使用 Toolbar 上的 Read Later 一樣,也就是將書籤一併加入待讀清單中,之後就可以在Unread裡面閱讀這些待讀的書籤連結。
而如果勾選Snapshot則會一併將網頁快照拍下來成為一張圖片,儲存在線上。
另外還可以一併把這個書籤加入 Group 或 List 中。
為網頁畫重點及給予備註在備註方面 Diigo 提供兩種備註方式:
•網頁的備註
•浮動式的備註
•重點的備註 (針對標記為重點的備註)
注意!
這個功能一定要安裝瀏覽器擴充,而畫完重點或加入備註後,當我們再次回到這個網頁時,這些東西將會自動再次顯示。
接著按下Toolbar或者右鍵功能表的 Highlight 即可標註重點成為如下圖:
此時我們可以將滑鼠移動到標記重點的上方,將會顯示功能鈕,按下並選擇 Add sticky note即可對該重點加以備註。
下圖為備註編輯視窗:
加上備註之後,將會發現該重點的前面多出了一個小圖示,下圖表示目前該重點有一個備註。
點選備註小圖示之後,將可顯示備註,此時可再次加入備註,由於我設定為Public,因此別人也可以來加以補充備註或形成討論。
___參考自色胚子部落___
Diigo教學影片
想對Diigo有簡單的認識,可以參考以下影片唷!!!
Diigo Reflection
Diigo是個方便大家分享與搜尋的工具,能夠在短時間裡面吸收到大家閱讀優良的文章,可以不定期的上去社群就能閱讀最近大家分享好的網站,是個比我的最愛更進一步的工具~也比google tool bar實用多了~超好用!!!
我覺得Diigo運用在教學中最棒的是,能讓同學以往只能在電腦裡將優良網站加入我的最愛,到學校再請組長或教師將全班的優良網站彙整,現在只要利用Diigo Bookmark就可以輕鬆將全班的優良網站在線上分享,學生與教師可以迅速的在線上即時獲得任何一位同學提供的優良網站,教師也可根據此作為評量的依據,當然,在教學上,除了學生不用再費心彙整也可以將省下的時間好好進行教學的活動!在線上即時互動與回饋,能在最短時間內就做到資源共享!而且最棒的是只要在任何一台電腦安裝上Diigo的tool bar,沒有看完的書、你的所有線上書籤跟最愛就出現了,實在是非常方便也很容易使用!
目前使用起來發現以下兩點可能比較不人性化的部分:
運用在教學上,Diigo Bookmark因為是英文的網站,陳述與按鍵都是英文,所以對於國小學生來說可能太過於困難,除非有類似的中文界面的工具,不然這項Web2.0工具欲實施在國小可能有些困難!但若是國高中生已有英文基礎的學生,也許就非常適用喔!
在使用上,Diigo可能在pdf檔中無法直接Highlight再分享,不過一般的網頁都可以先Highlight重點或是覺得關鍵的key word~再bookmark...,若先發佈才Highlight的部分,不過仍然瑕不掩瑜!